Getting Started
To get started you need to do two things: decide on the type of comparison and add the data for that comparison.
Log in to your dashboard and go to Settings > Comparisons
You will see data settings page:

At the top is a drop down to select which comparison table you want to configure. If you only plan on having one comparison table you don’t need to do anything. In this example you can see it’s been set to Table 16.
The next task is to select the comparison type. The default is loan comparisons. Changing the comparison type resets all sorts of settings so choose wisely.
Now to the main event.
To compare anything you need something to compare. There are two ways to add comparison data: entering products manually or uploading using a CSV. You can see the two buttons in the image above. The two methods are described below.
Add New Product
Click on the Add New Product button open the data editor:
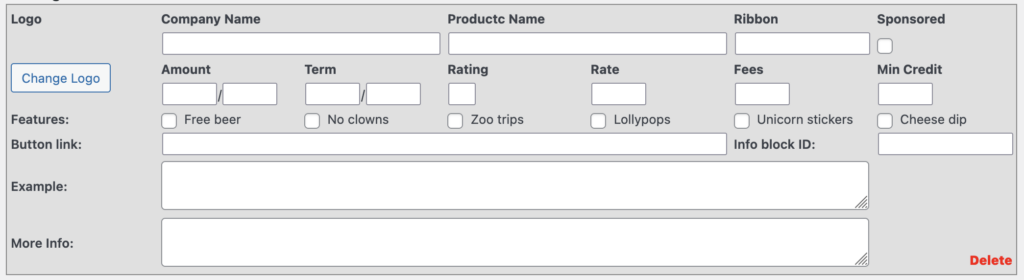
This is the editor for loans. The editor for the other comparison types is very similar, it’s mainly just label changes.
When adding data don’t use thousands separators or symbols. Just plain numbers: 1234.56 not $1,234.56. You can set the currency and number format in the Settings tab.
The Example field is usually used to show a representative example of a loan or service. See an example of this.
Information about the provider can be added in the More Info field. This will display in a dropdown section when you click on a More Info button. If you need something more complicated than just plain text use the Info content ID field.
The Info content ID is the post ID where all the product data is published. This means for example you create a post or page with all the information about the ABC Bank. You then copy the post ID into the Info content ID field. When you show the comparison table on the site the information about ABC Bank will get loaded from the database and shown in the More Info section. See an example of a More Info section.
Once you have done click on Save Changes.
Data Import
Click on the Data Import button to open the importer:

First thing to do is select the CSV using the Browse function. You can then upload the data which will display on the screen. If you already have a dataset in table one you can skip the upload and use that data.
Important! The data must be in the right format or it just won’t upload. You can download a sample CSV from the CSV help page.
Once uploaded the data is held in a temporary file so you can check everything is correct. After checking click on the Update Data Table to save the changes or Cancel to go back to the previous step.
Data Management
Once you have added or imported the data it will be displayed on the admin page:

You can now add to or edit existing products, upload a new dataset or clear all the data and start over.
Next task is to adjust the settings.
can you do this for us?
Yes I can Andy, I’ve sent you an email